住宅間取り作成ソフト「せっけい倶楽部」
住宅間取り作成ソフト「せっけい倶楽部」は高性能なのにフリーソフトとして無料提供されています。
誰でも簡単操作で間取りが入力でき、3Dパースでリアルに再現すれば、理想のマイホームを目の前でシミュレーションできます。
また設計の参考になるサンプル間取りも数多く提供されており、条件に合わせて検索すれば、お探しの間取りがきっと見つかるでしょう。
インストール・アンインストールの簡単さ
インストールについて
①一括ダウンロード用のセットアップファイルをダウンロードします。
https://www.houtec.co.jp/Club/download.htm

②申込フォームに名前、住所、メールアドレスを入力し、最新バージョンをダウンロードを選択します。
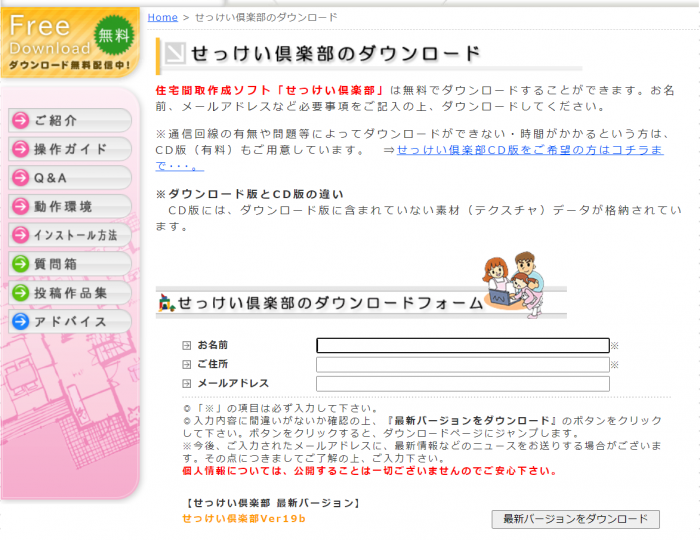
③せっけい倶楽部新規インストール版を選択します。
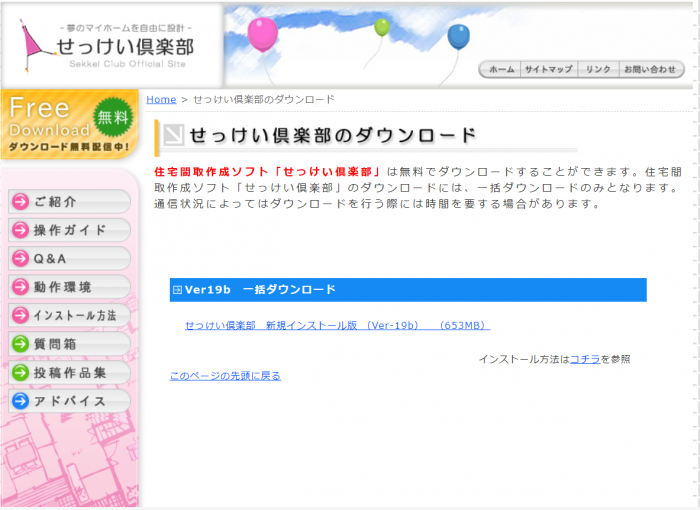
④インストール先のフォルダを選択します。

⑤すぐにダウンロードが始まり、自動的にインストールされます。
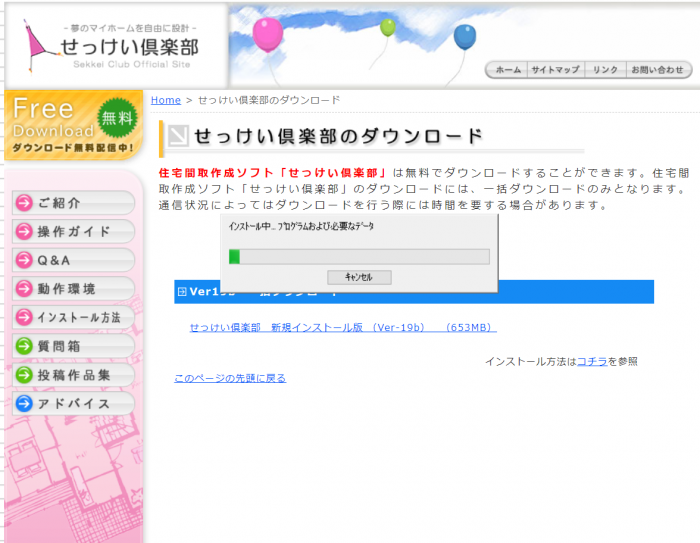
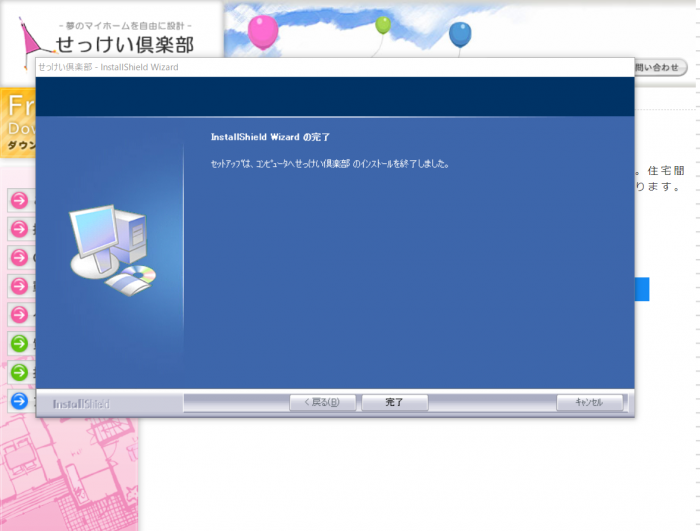
⑥デスクトップにショートカットアイコンが作成されました。

12分程かかりましたが、操作はとても簡単です。
通信環境の問題等でダウンロードができない場合は、メールで問い合わせをすればCDを購入することができます。
※CD版にはダウンロード版に含まれていない素材データが入っています。
アンインストールについて
- Windows10の場合
設定→アプリ→せっけい倶楽部を選択し、アンインストールを実行します。 - その他のバージョン(ご利用のOSによって若干表現が異なることがあります)
スタート→コントールパネル→プログラムの追加と削除→せっけい倶楽部を選択し削除を実行します。
※作成された図面や画像はアンストールされないので、エクスプロ―ラー等で削除してください。
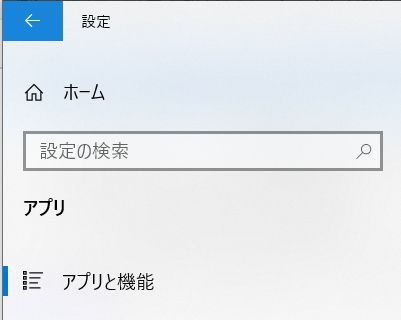
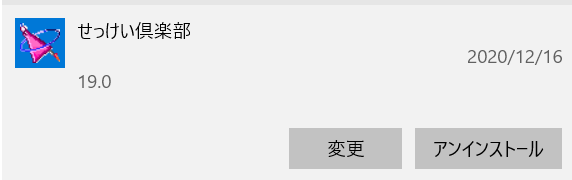
動作環境
CPU Pentium4 以上
ハードディスク 2GB 以上の空き容量
メモリ 推奨 512MB以上 (最低 256MB 以上)
OS・Microsoft Windows10
・Microsoft Windows8/pro
・Windows7は、2020年1月14日よりMicrosoft Windows7がサポート終了にともない対象外となりました。
※Windows 8,10は、32bit版と64bit版に対応しています。
※64bitOS上では、32bitアプリケーションとして動作します。
解像度 1024×768以上
色数 TrueColor
グラフィック OpenGL対応のグラフィックボード若しくはDirectX9.0cに対応したグラフィックボード
CD-ROM ソフトウェアのインストールに、CD-ROMを読み込み可能なドライブが必要
※ダウンロード版の場合は必要ありません。
その他 インターネット環境 (ホームページからのバージョンアップ等に必要な場合があります。)
家具配置できるか
部屋にあらかじめ家具がセットしてありますが

削除して別の家具を選んで配置することができます。

システムキッチンや冷蔵庫などは、壁に沿って自動的に向きが変わり、配置が簡単です。
家具や設備機器は、スペースキーを押して角度や向きを自由に変更して配置することができます。
他に、外構のパーツ(植栽、車など)やバルコニー手摺、敷地などもメニューから入力できます。
3D表示できるか
外観3Dパースと内観の鳥観図を表示することができます。(スクショ12,13)


間取りの入力途中でも表示できるので、確認しながら進めることができます。
画面表示操作
拡大縮小はマウスホイール又は左クリック(拡大)右クリック(縮小)でできます。
移動は上下左右の矢印キーを使います。
全体表示→図面が真ん中に表示されます。
再描画→編集後の画面がきれいに再表示されます
入出力できるファイル形式
作業中のウィンドウや、指定した任意の領域は、JPGかBMPで出力することができます。
他形式のファイルや、写真・図などを入力するメニューはありません。
間取り図作成の簡単さ
部屋がパーツとして用意されているので、パズル感覚で配置して自由に設計することができます。

配置した後に、部屋の消去、移動、延長、縮小、壁や柱の追加などもメニューから選んで簡単にできます。
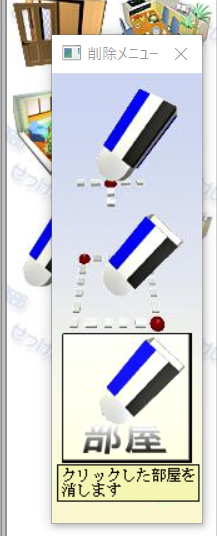



・実際に入力してみます。
①パーツを並べていくだけで、簡単に1階の間取りが入力できました。
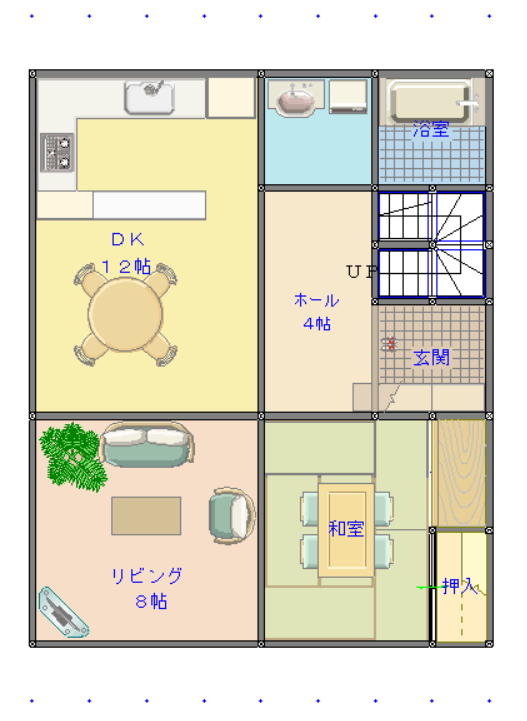
②サッシや内部建具もメニューから選んで入力していきます。

③階段のパーツを二つ消去してトイレを入力します。キッチンやリビングの家具を変更したり、壁を消去したりして、1階の間取りが完成しました。(スクショ21)

④2階のページを開くと既に階段が配置されています。メニュー右上の「他階表示」をクリックすると
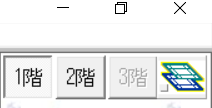
1階の壁がピンク色で表示されます。
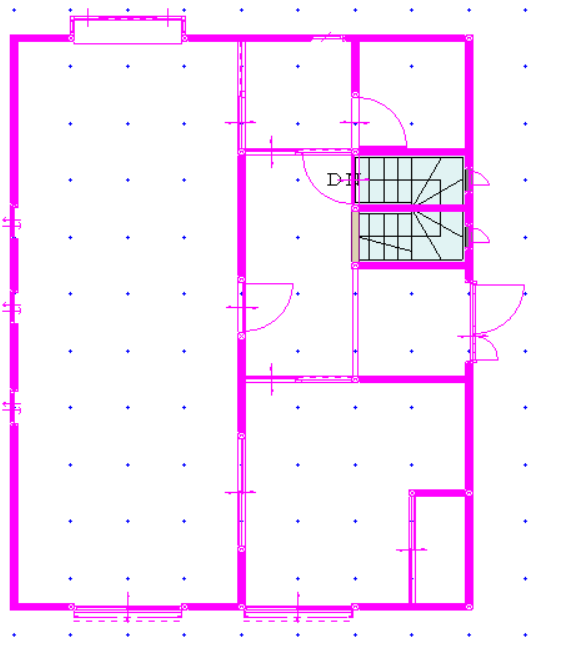
⑤2階の間取りを入力していきます。(スクショ24)
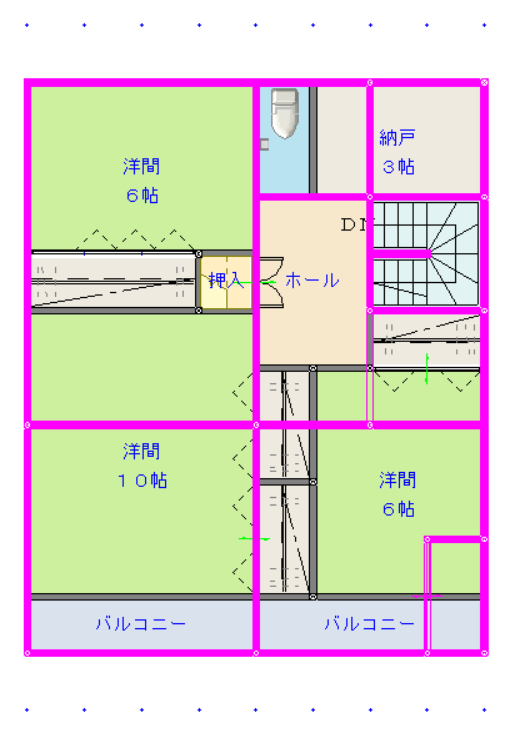
⑥サッシや内部建具、家具を入力して2階の間取りが完成できました。

⑦屋根を設定します。寄棟・切妻などの形を選ぶと、自動作成してくれます。

⑧鳥観図を立ち上げてみます。
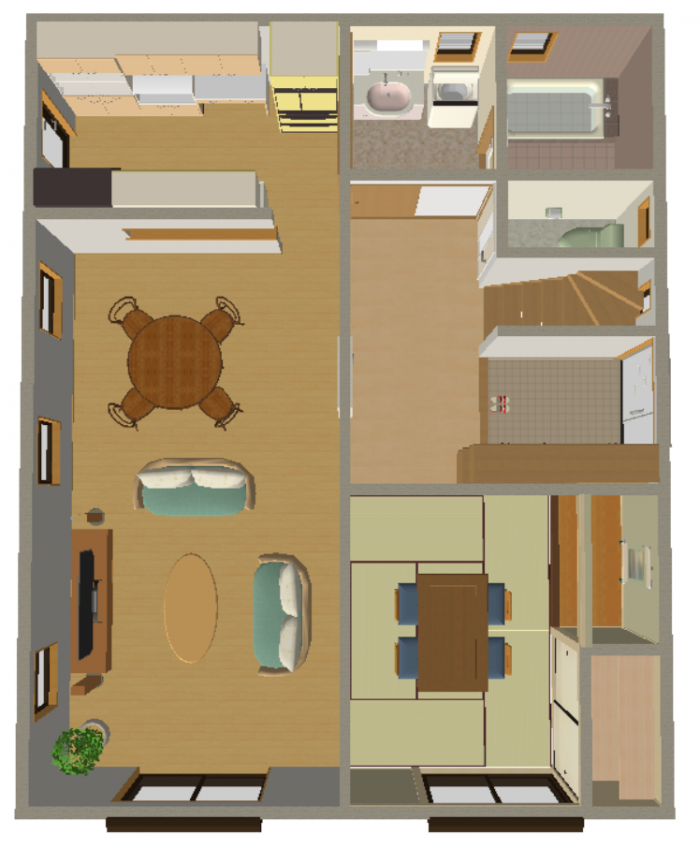

⑨外観パースを立ち上げてみます。建物設定で外壁を変更できます。ここでは1階と2階で色を変えてみました。

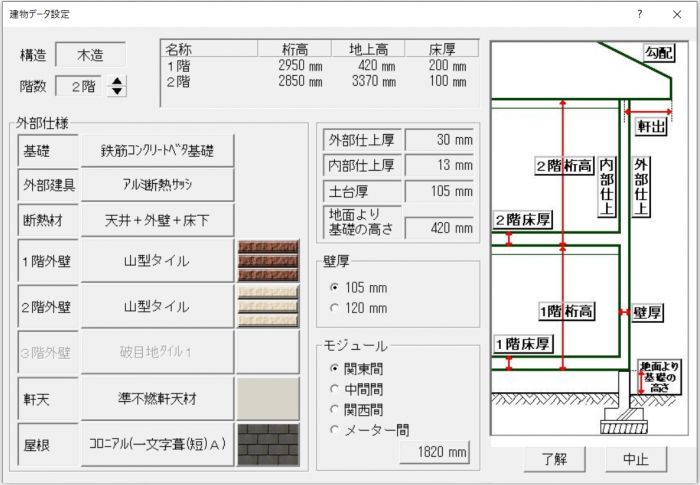
このようにシンプルな間取りならば、入力は難しくありません。
・次に少し複雑な間取りをサンプルからダウンロードして、隣にほぼ同じ間取りを入力してみます。
①1階の間取りと敷地や外構も入力します。
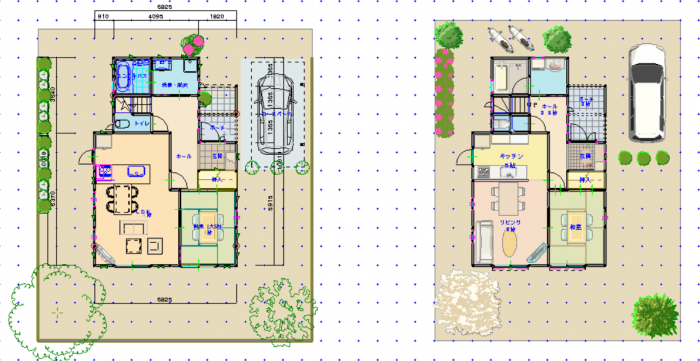
②2階の間取りも入力します。

③屋根はメニューにはない片流れ屋根なので、下屋入力を利用します。多角設定はできないので、屋根を二つ作成しましたが
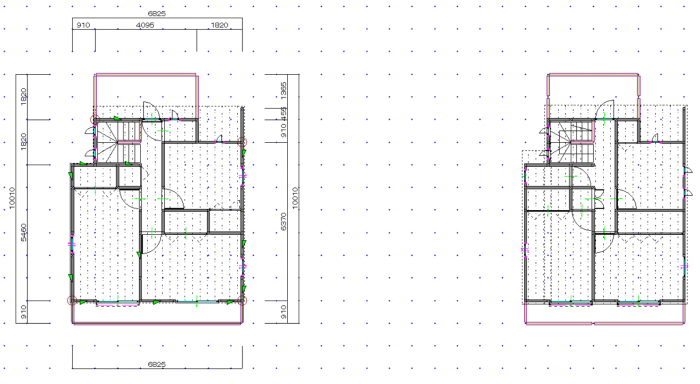
パースでは一体化していました。
④パースを立ち上げてみます。ほぼ同じ家ができました。


斜めの壁は入力できるか?
斜めの壁や円弧は対応していません。
寸法は入力できるか?
入力できません。JPGなど他形式で保存してから他のアプリで書き込むことになります。
階段の入力方法
1階で入力すると、2階に自動的にDN方向の階段が配置されます。(間取り入力の項を参照)
廻り階段の場合は、パーツが4つに分かれており、階段下のトイレを作成する場合はパーツを二つ消します。

矢印は伸縮したり変更したりできません。
パーツにある階段のみで、変形の階段は作成できません。
階段の位置を変更すると、2階に反映されません。
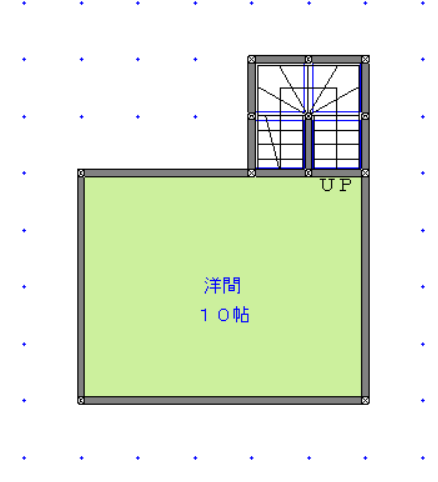
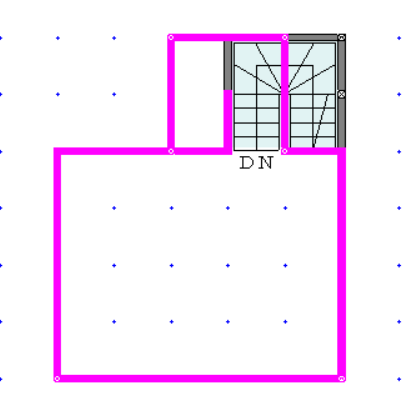
外観パースは表示できるか?
表示できます。回転(上下左右)できるのでとてもわかりやすいです。
太陽の位置を変えると影が入り、壁の凹凸がよく見えるようになります。

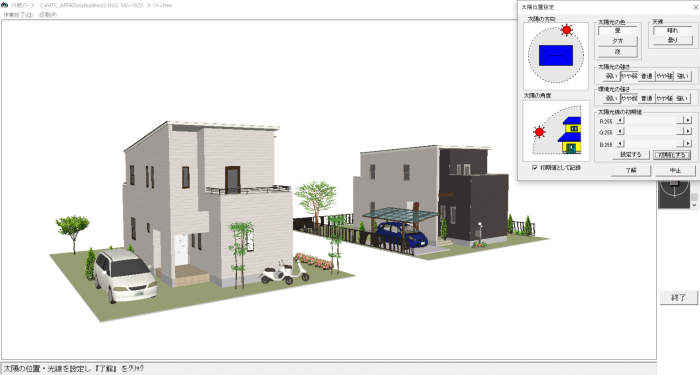
印刷
平面図
①平面図を開き、出力→印刷
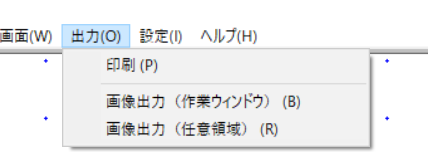
②印刷したい階を選択(スクショ42,43)
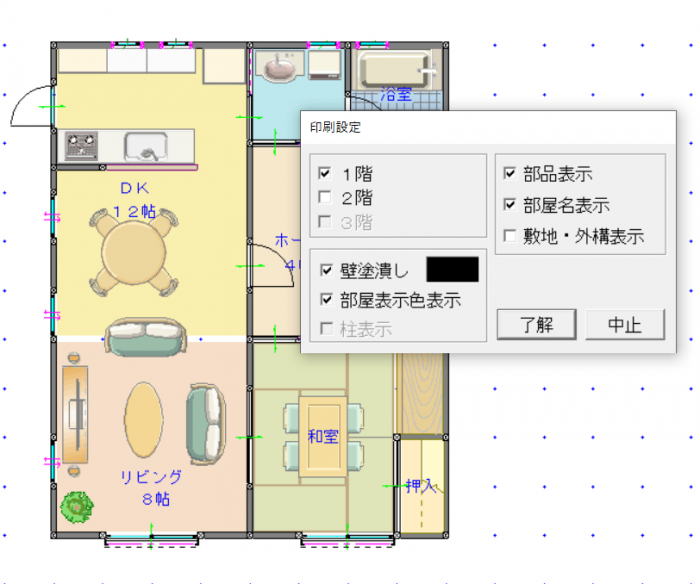
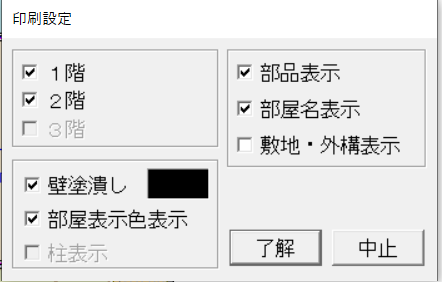
③レイアウトが表示されます。1,2階を選択すると、重なって表示されます。
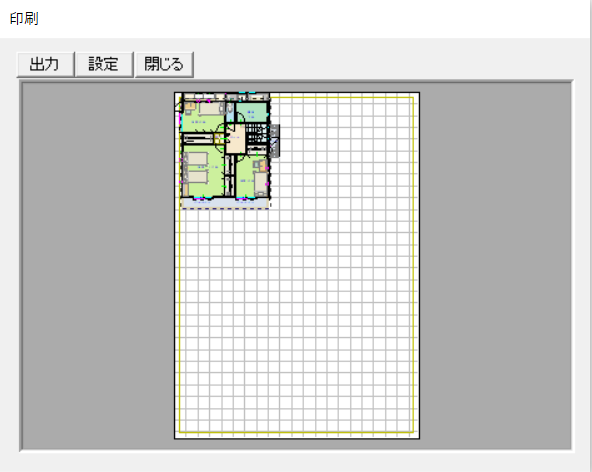
④設定で用紙の向きを変え、重なった図面を移動します。
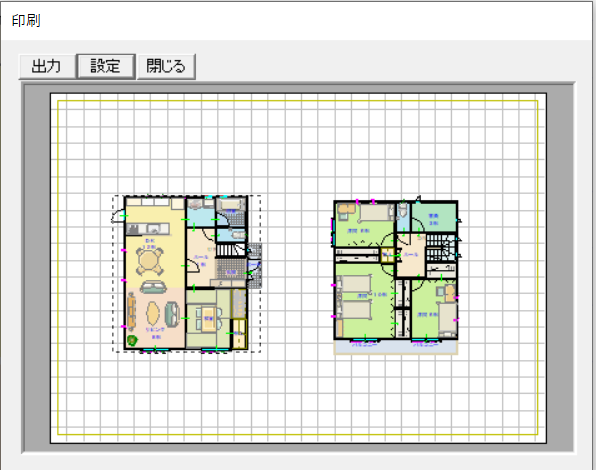
⑤出力を実行します。
パース・鳥観図
①パースや鳥観図を立ち上げます。
②印刷→出力→只今画像データ作成中(中止:ESC)となり、作成まで少し時間がかかります。
③レイアウトが表示されます。設定で用紙の向きを変えられます(スクショ46,47)
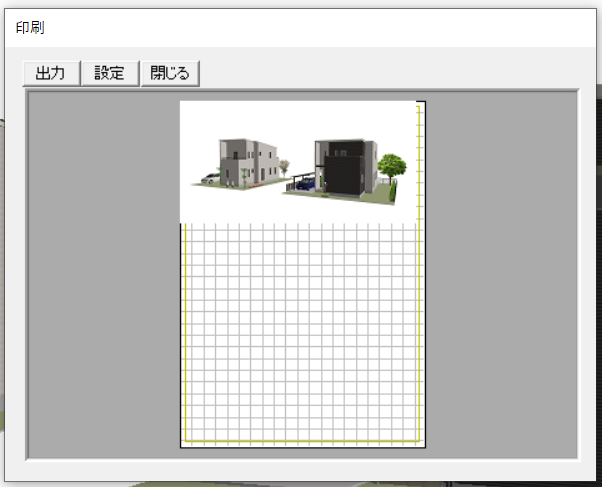
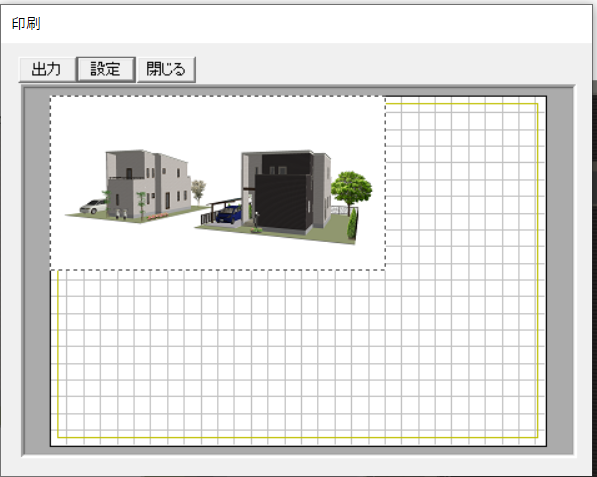
④用紙に合わせて移動や拡大ができます。
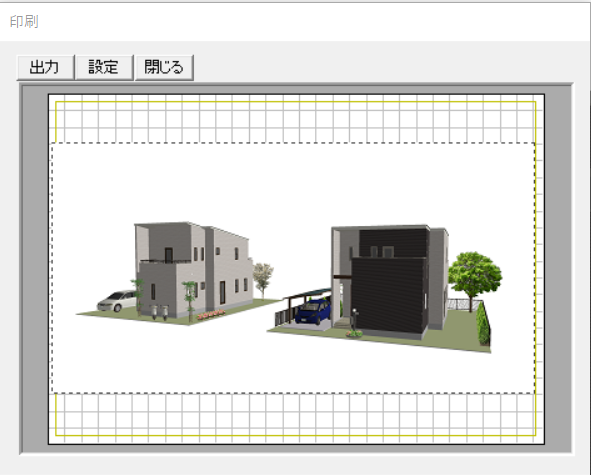
⑤出力を実行します。
面積の情報は表示できるか?
1階、2階それぞれ自動算定できます。
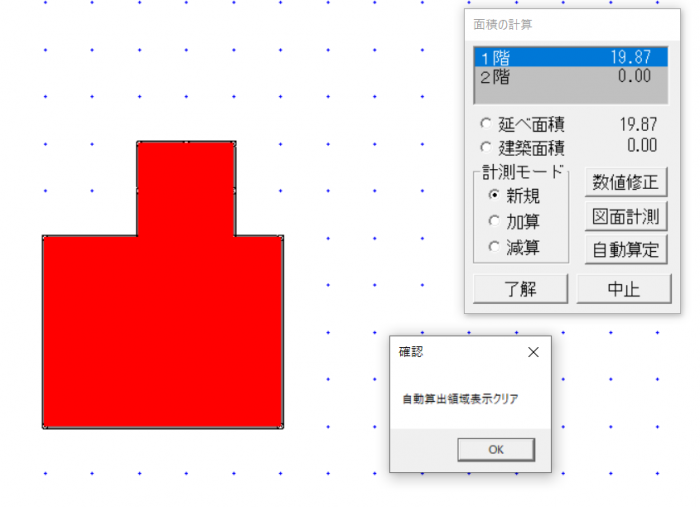
ガイドブック・マニュアルなどはあるか?
オンラインマニュアルがあり、操作方法が詳しく説明されています。Q&Aも参考になります。
わからないところは質問箱から問い合わせができます。
フリーなのにとても親切だと思います。
使ってみた感想
①良いところ
・インストールには思わぬ時間がかかったが、操作は軽く快適。
・操作は簡単で、慣れるまでにそれほど時間はかからなかった。
・屋根や外壁の種類が豊富で良い。
・内装や設備の色柄を変更して検討する楽しさがある。
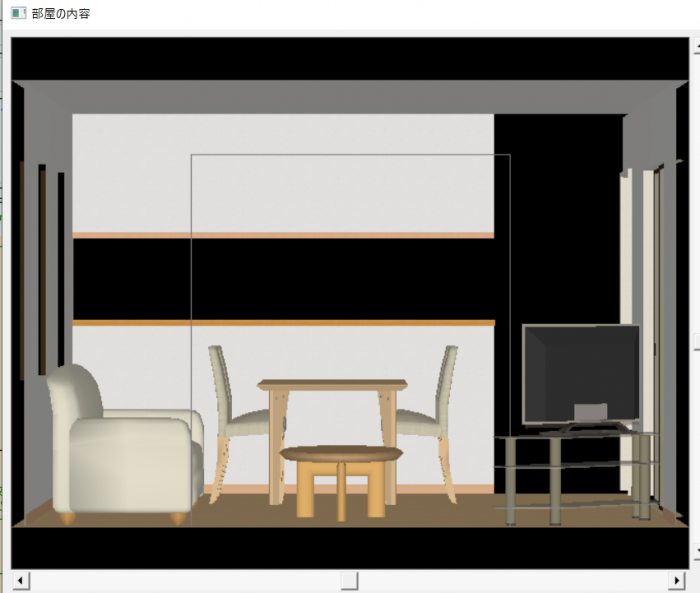
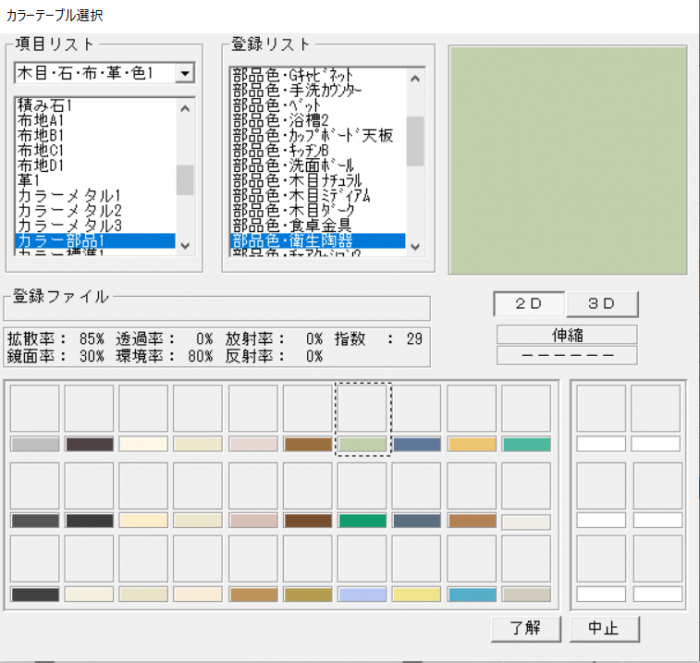
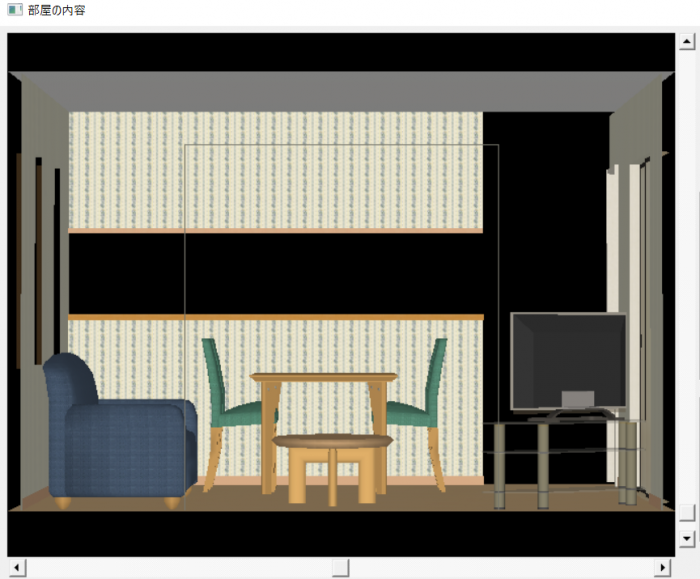
・サンプルプランをダウンロードできるのが良い。平面図だけでなくパースも見れるのでとても参考になる。
・サンプルプランは建築CADで修正してあるので、寸法入り、外壁の色分けやサッシの色の変更がされている。
・間取りを投稿すると、そのCADで作ったリアルなパース(空や影の入ったもの)をプレゼントしてもらえるのが良い。
(投稿が一番新しいもので2017年。最近のものがないのがなぜなのか気になる。)
②操作しながら気づいたこと
・部屋を配置後に移動すると柱が残るので、柱だらけになったりする。もう一度壁を上書き入力すれば消える。
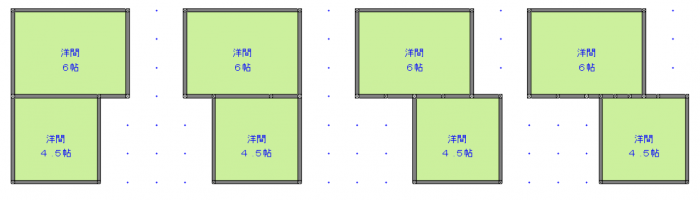
・部屋だけ配置してうっかり廊下やホールを入力し忘れていると、ドアの入力ができなかった。
・1階の階段の位置を変更する場合は、すでに2階に反映されている階段を消去してからの方が良い。
③あると良いと思う操作
・文字の入力、修正 ※リビング→LDK などの変更不可
・線の入力、修正(階段の矢印や段を変更できない)
・屋根勾配や軒の出の設定(三種類のみ)
・外壁の色分け(1,2階だけでなく、面でも分けたい)
・サッシの色の変更
・片引き戸の反転(引きたい側にできない)
・自動作成以外の屋根の設定
・画面の拡大縮小はやりやすいが、移動する操作が矢印キーなので、もう少しスムーズにできる方法が欲しい。
④無くても良いが、気づいたこと
・ポーチの設定(1段のみ)
・窓の高さの個別設定(階段室など少し変えたい所)
・勝手口ドアの種類(デザインも幅も)
・地下室の設定
・寸法線の入力
・変形の階段の入力
⑤出来ない操作をカバーできたこと
・片流れ屋根は下屋入力を使ってで出来た。
・屋根は多角設定できないので、分けて入力したら、パースでは一体化した。
・バルコニーは既定のサイズより大きい場合、延長操作をすると床だけが延びて手摺がパースで立ち上がらないので
既定のものを複数入力し、平面図で間の手摺を消去したら、一体化できた。
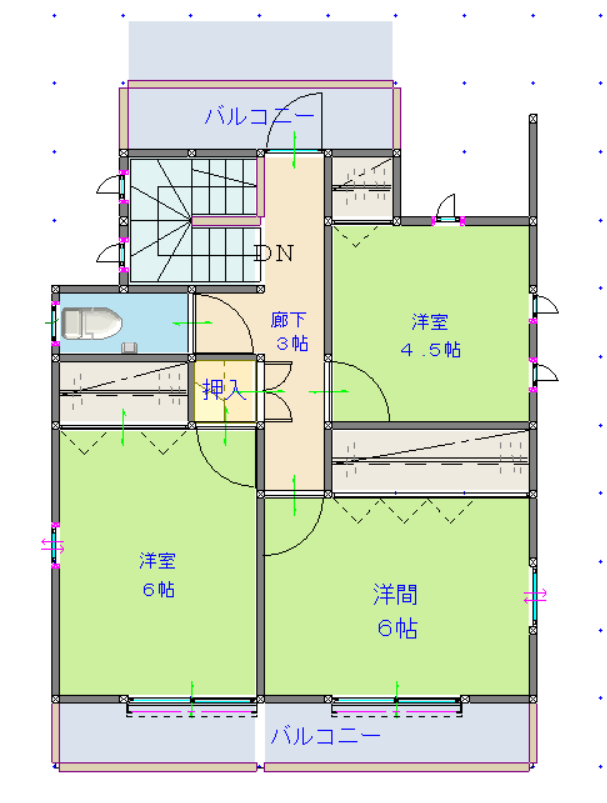

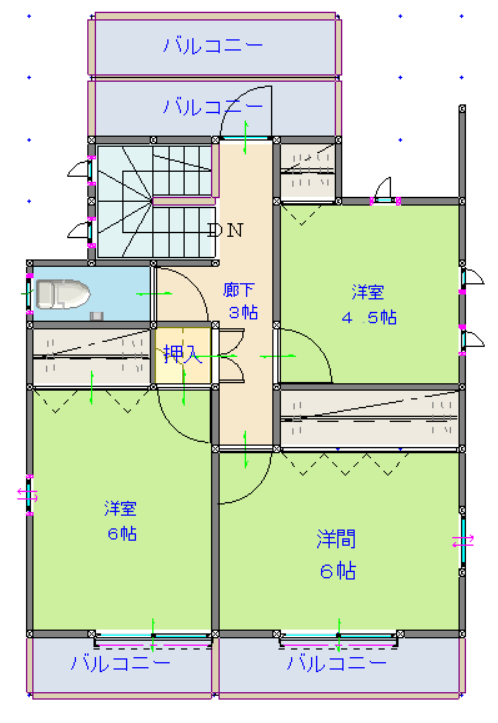
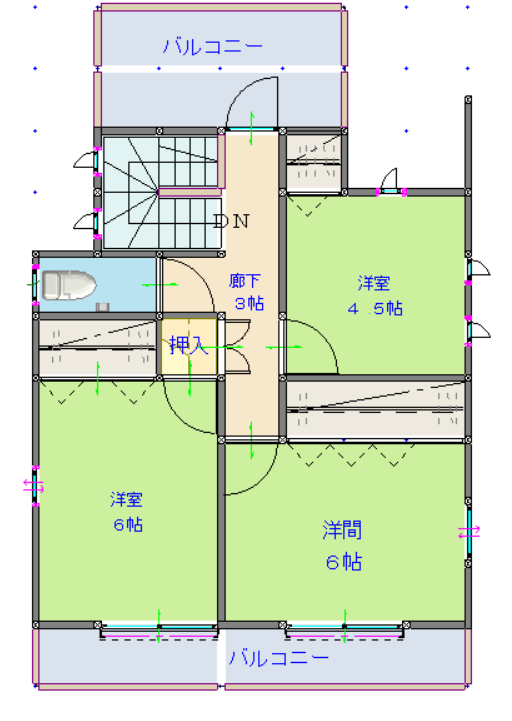

どういう方に向いている
プロ
平面図は簡単に作成できますが、文字や線、寸法も入れられないし、パーツの修正もできないので、図面としては実務には向かないと思います。
ですが、外観パースや鳥観図が簡単なので便利だと思います。
またお客様も使っていれば、より具体的なアドバイスをしながら良いプレゼンができると思います。
変形の階段や斜め線、曲線等は入力できないし、外観もできることが限られるので、デザイン性の高い図面は書けないと思います。
でも私は楽しかったです。
施主
操作も簡単で軽く使いやすいので良いと思います。
パースで立体的に見られることで、設計をより理解しやすくなると思います。
参考プランを検索できるのがとても良いサービスなので、それを活用したら施主でも設計可能かもしれません。
実際にはプロの助言が必要になりますが、自身であれこれ考えるのはとても良いことだと思います。
内装や外観の色や材料を変更して詳しく検討できるのも良いと思います。
しかしデザイン性の高い間取りの設計や、そういう間取りの場合の屋根や階段の設定は難しいかもしれません。
また、ある程度パソコンの操作ができないと難しいかもしれません。
学生
なんといってもフリーですから、CADの入門としてはとても良いと思います。
建築家に設計を依頼するメリット・デメリット
建築家に設計を依頼しなくても、設計施工を一括で請け負ってくれる業者はたくさんあります。
なぜ、あえて建築家に設計を依頼する必要があるのでしょうか?
建築家に設計を依頼するメリット・デメリットは下記のページをご覧ください。
▼建築家に設計を依頼するメリット ▼建築家に設計を依頼するデメリット
建築家相談依頼サービス・目次
建築家紹介センターでは建物を建てたい方にお近くの建築家を紹介する建築家相談依頼サービスを行っています。
建物について相談・依頼したい方はぜひ、下記のページをご覧ください。
| 建築家相談依頼サービス・目次 |
|---|
| 建築家相談依頼サービス・トップページ |
| 建築家相談依頼サービスの流れ |
| 建築家相談依頼サービスの特典 |
| 建築家相談依頼サービス・お客様の声 |
| 建築家相談依頼サービスの料金 |
| 建築家相談依頼サービス・最近の相談・依頼事例 |
| 建築家相談依頼サービスのよくある質問 |
| 建築家相談依頼サービスの安心安全宣言 |
建築家相談依頼サービスの申し込みは今すぐこちらから(無料)↓

当サイトの建築家に相談・依頼したい方は下記から相談・依頼したい内容を投稿してください。
投稿した内容は下記のページで公開され、当サイトの会員建築家から返信をもらうことができます。
https://kentikusi.jp/dr/netirai/jirei
このサービスは一般の方・業者の方でも無料で利用できます。